Ps4 Activities Feed View on Pc
How to play PS4 games on your Mac or PC
Oh well, who needs to be productive ever again anyway?

I remember the day well.
It was a Friday, which in Destiny world means Xur day – the day in which a dark hooded bloke with tentacles on his face arrives to sell his precious wares, before departing early on Sunday morning. I was away for the weekend, and was hoping he wasn't going to peddle anything noteworthy.I was wrong.
In typical fashion, he was selling the Icebreaker – a sniper rifle which regenerates infinite ammo and was, at the time, one of the most coveted weapons in the game.
I was (pathetically) distraught. Without that gun, I'd be the only one of my mates desperately crawling around like an ammo-scavenging peasant. The shame.
This was unacceptable, but there was nothing I could do. I briefly considered ringing up my mum and going through the excruciatingly painful process of getting her to fly to the Tower, locate Xur and spend my Strange Coins, but the mere thought of that verbal ordeal alone gave me a headache.
There were no other options available for me at the time, but should the same thing ever happen again, I'll be prepared.
That's because Sony has released an official Remote Play app for both Macs and PCs, letting gamers stream and play PlayStation games remotely. It supports the PlayStation controller, and it's bloody brilliant.
Here's everything you need to know about blowing up baddies on the go – it's time to get excited, people:
Next up, you'll want to make sure the correct Rest Mode options are enabled.
Go to 'Settings' > 'Power Saving Settings' > 'Set Features Available in Rest Mode'. Check 'Stay Connected to the Internet', and 'Enable Turning on PS4 from Network.
The PS4 will also have to be activated as your primary system, though there's a good chance it probably is already. If it isn't, go to 'Settings' > 'Playstation Network/Account Management' > 'Activate as Your Primary PS4. All done? Then it's time to let your PS4 and PC become very good friends.
Setting up your Mac
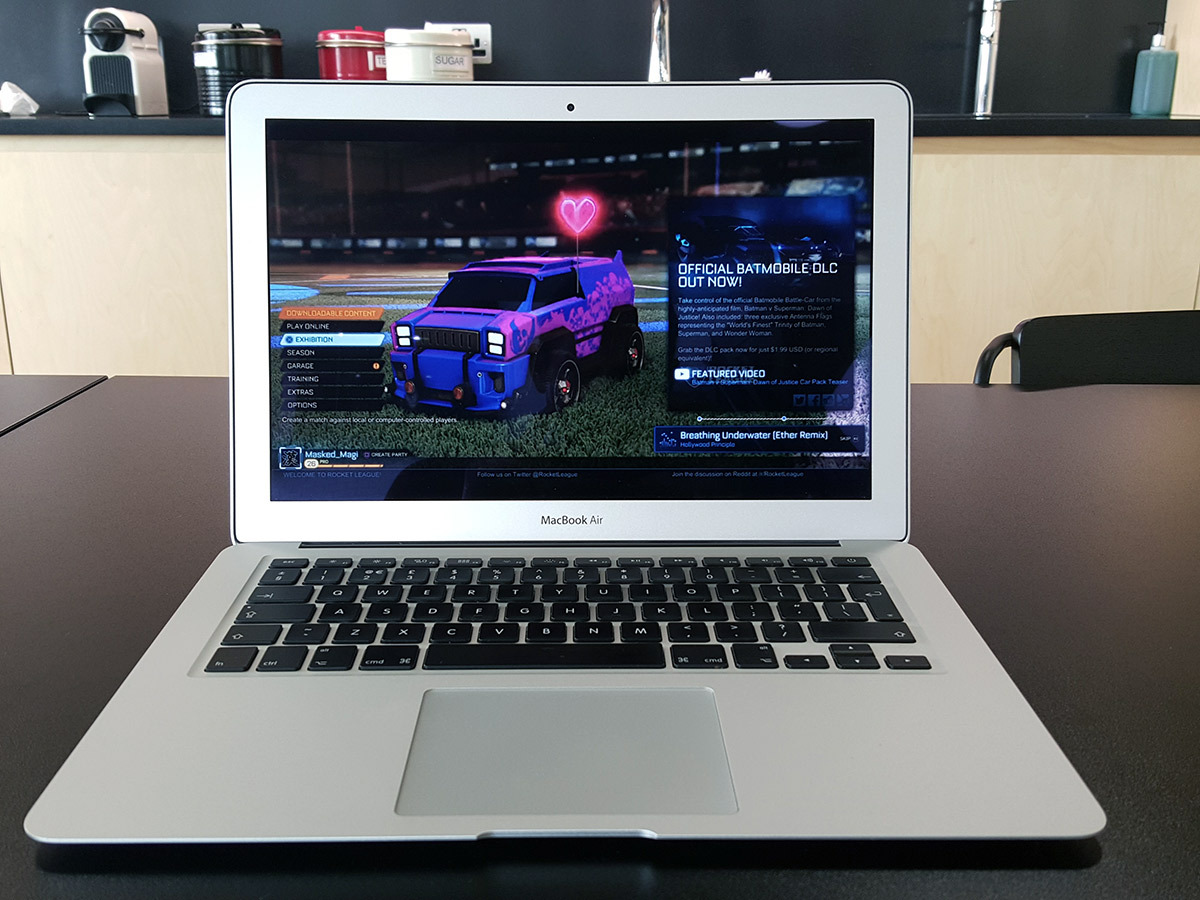
Download Sony's official Remote Play for Mac OS X from here, install it, run it, and sign in with your PSN account.
Connect your PS4 controller with a microUSB cable (Bluetooth support has yet to land), and, well, that's pretty much it. Everything looks and works exactly the same, except your actual console could be hundreds of miles away.
Game as normal, and never leave your desk for lunch ever again.
Mac – minimum specs
- OS X Yosemite / OS X El Capitan
- Intel Core i5-520M Processor 2.40 GHz or faster
- 40 MB or more of available storage
- 2 GB or more of RAM
- USB port
Setting up your PC

Setting up Remote Play on your PC is just as easy. Again, download Sony's official Remote Play for Windows from here, install it, run it, and you guessed it, sign in with your PSN account.
Hook up your PS4 controller with a microUSB cable and you're good to go.
It's worth bearing in mind that you can use basic navigational tools like the left and right keys to move around the PS4 menu while using the Enter and esc keys, but you're practically completely useless without an actual PS4 controller to run the show.
PC – minimum specs
- Windows 8.1 (32-bit or 64-bit) / Windows 10 (32-bit or 64-bit)
- Intel Core i5-560M Processor 2.67 GHz or faster
- 100 MB or more of available storage
- 2 GB or more of RAM
- 1024 x 768 or higher display resolution
- Sound card
- USB port
Pro tips

You're going to want a high-speed connection with upload and download speeds of at least of 5Mbps to get the best experience. Ideally, your PS4 should be hooked up to the internet with a direct ethernet connection, and the same goes for your PC or Mac.
Having said all that, I managed to tether my 4G smartphone connection to a laptop which provided a smoother experience than the office Wi-Fi. Thank goodness for all-you-can-eat data.
You should also kill all downloads or other apps which could be taking up bandwidth, and feel free to tweak settings like the resolution and frame rate in the PC and Mac Remote Play app preferences.
Even with a decent connection, you might still encounter small delays which could negatively impact your performance it twitch shooters like Call of Duty. The best experience I've had so far is with Rocket League, managing to net a hat trick without much fuss. #humblebrag
And there you have it. Amaze your friends. Perplex your peers, and never get anything productive done, ever again.
Sort our your PS4
Before you can start ganking fresh level 30 scrubs in The Division's Dark Zone on your lunch break, you'll need to do a bit of PS4 housekeeping. Don't worry though, it'll only take a few minutes.
Fire up your PS4, go to 'Settings' > 'Remote Play Connection Settings', then hit 'Enable Remote Play'. Boom, done.
Next up, you'll want to make sure the correct Rest Mode options are enabled.
Go to 'Settings' > 'Power Saving Settings' > 'Set Features Available in Rest Mode'. Check 'Stay Connected to the Internet', and 'Enable Turning on PS4 from Network.
The PS4 will also have to be activated as your primary system, though there's a good chance it probably is already. If it isn't, go to 'Settings' > 'Playstation Network/Account Management' > 'Activate as Your Primary PS4. All done? Then it's time to let your PS4 and PC become very good friends.
Setting up your Mac
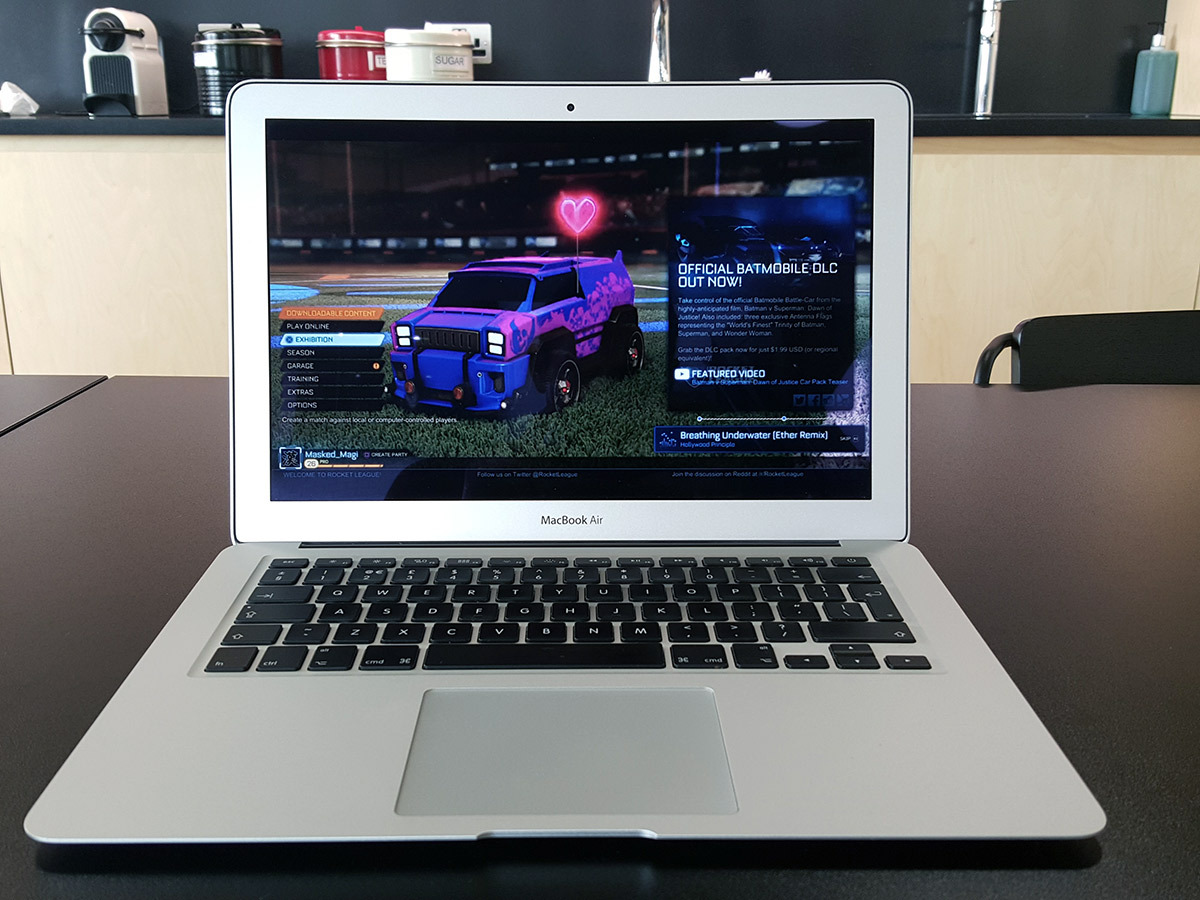
Download Sony's official Remote Play for Mac OS X from here, install it, run it, and sign in with your PSN account.
Connect your PS4 controller with a microUSB cable (Bluetooth support has yet to land), and, well, that's pretty much it. Everything looks and works exactly the same, except your actual console could be hundreds of miles away.
Game as normal, and never leave your desk for lunch ever again.
Mac – minimum specs
- OS X Yosemite / OS X El Capitan
- Intel Core i5-520M Processor 2.40 GHz or faster
- 40 MB or more of available storage
- 2 GB or more of RAM
- USB port
Setting up your PC

Setting up Remote Play on your PC is just as easy. Again, download Sony's official Remote Play for Windows from here, install it, run it, and you guessed it, sign in with your PSN account.
Hook up your PS4 controller with a microUSB cable and you're good to go.
It's worth bearing in mind that you can use basic navigational tools like the left and right keys to move around the PS4 menu while using the Enter and esc keys, but you're practically completely useless without an actual PS4 controller to run the show.
PC – minimum specs
- Windows 8.1 (32-bit or 64-bit) / Windows 10 (32-bit or 64-bit)
- Intel Core i5-560M Processor 2.67 GHz or faster
- 100 MB or more of available storage
- 2 GB or more of RAM
- 1024 x 768 or higher display resolution
- Sound card
- USB port
Pro tips

You're going to want a high-speed connection with upload and download speeds of at least of 5Mbps to get the best experience. Ideally, your PS4 should be hooked up to the internet with a direct ethernet connection, and the same goes for your PC or Mac.
Having said all that, I managed to tether my 4G smartphone connection to a laptop which provided a smoother experience than the office Wi-Fi. Thank goodness for all-you-can-eat data.
You should also kill all downloads or other apps which could be taking up bandwidth, and feel free to tweak settings like the resolution and frame rate in the PC and Mac Remote Play app preferences.
Even with a decent connection, you might still encounter small delays which could negatively impact your performance it twitch shooters like Call of Duty. The best experience I've had so far is with Rocket League, managing to net a hat trick without much fuss. #humblebrag
And there you have it. Amaze your friends. Perplex your peers, and never get anything productive done, ever again.
Source: https://www.stuff.tv/news/how-play-ps4-games-your-mac-or-pc/
0 Response to "Ps4 Activities Feed View on Pc"
Post a Comment